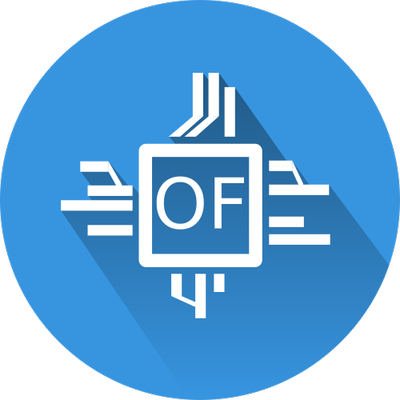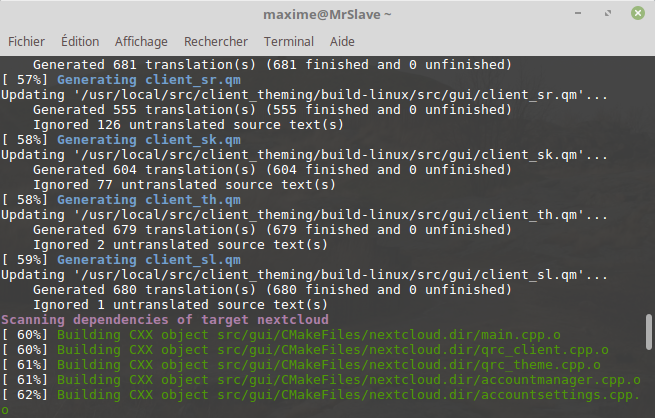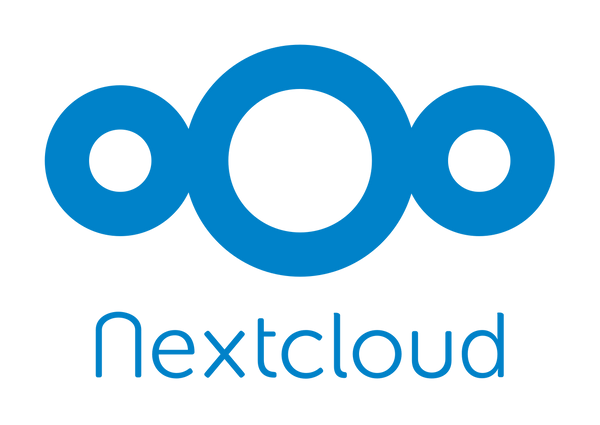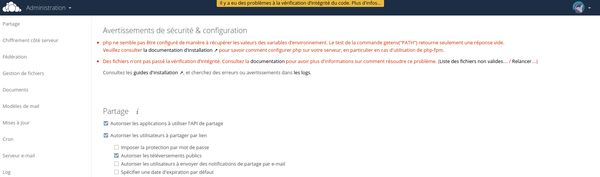Compiler le client Nextcloud sous Debian / Ubuntu / Mint
Comme vous le savez, j’utilise Nextcloud pour gérer mes contacts, agendas, et surtout mes fichiers perso. Oui, je conchie les solutions privatrices/espionnes/whatever que sont Dropbox, Drive, iCloud, WeTansfer et autres « nuages » à la noix.
Le truc, c’est que si ownCloud propose un dépôt contenant ses logiciels, ce n’est pas (encore) le cas de Nextcloud, plus jeune. En attendant un dépôt officiel ou l’intégration du client de synchronisation dans les dépôts des distributions classiques (c’est déjà le cas pour certaines, via des dépôts communautaires type AUR pour ArchLinux –m’enfin là c’est un autre sujet : déjà que les dépendances c’est aussi stable qu’un jeu de mikado, si on rajoute AUR c’est comme faire couler de la colle Loctite sur le jeu de mikado en question  ), vous avez 3 options : utiliser le client ownCloud (c’est triste, mais ça fonctionne totalement), utiliser n’importe quel autre client WebDAV (reste le configurer comme vous voulez), ou… eh bien, compiler le client officiel Nextcloud à partir des sources. C’est pas super méchant, et c’est ce qu’on va faire aujourd’hui. En avant !
), vous avez 3 options : utiliser le client ownCloud (c’est triste, mais ça fonctionne totalement), utiliser n’importe quel autre client WebDAV (reste le configurer comme vous voulez), ou… eh bien, compiler le client officiel Nextcloud à partir des sources. C’est pas super méchant, et c’est ce qu’on va faire aujourd’hui. En avant !
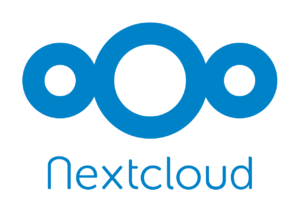
On installe les dépendances et de quoi compiler
Lancez un terminal en tant que superutilisateur, soi via l’item qui va bien s’il existe, soi normalement en entrant :
Entrez le mot de passe administrateur, et c’est réglé.
Ensuite, on télécharge et on installe les dépendances et les outils de compilation :
Une fois que tout ça est fait, on est paré pour la suite.
On récupère les sources
Plaçons-nous dans un répertoire approprié pour la compilation, j’ai choisi :
Et on suit la procédure développée par Nextcloud, en gros.
Ubuntu étant parfois ( 😉 ) mal foutu, il nous faut remplacer le ‘n’ de ‘nextcloud’ par un ‘N’ majuscule, pour que le tableau de bord Ubuntu le prenne en compte. Dans le doute, faites-le, ça ne change pas grand chose au pire.
On compile (et on ajuste) !
Pour compiler et installer, c’est aussi simple qu’à l’accoutumée :

Il vous faut également ajouter une variable d’environnement, et tant qu’à faire, étendons-la à tout le système. Pour ça, ouvrez le fichier /etc/environment avec votre éditeur préféré (donc emacs ou nano, le reste n’étant que fumisterie). Ajoutez la ligne suivante :
Redémarrez la machine, et ouvrez un terminal. Tapez-y simplement :
Là, 2 options :
- le client de synchronisation Nextcloud s’ouvre : c’est gagné, paramétrez votre compte et tout roule.
- le client ne se lance pas, et vous avez une erreur qui dit :
error while loading shared libraries: libnextcloudsync.so.0, alors continuez 😉
Le hic est lié à « ldconfig », un outil qui va charger pour tout le système un ensemble de bibliothèques partagées, pour les rendre disponibles pour toutes vos applications. Sauf que là, il semble qu’il ne cherche pas au bon endroit. Je ne suis pas expert de cet outil, il y a probablement une solution plus élégante, mais à force de galérer j’ai fini par trouver cette astuce qui a le mérite de fonctionner. Je vous laisse proposer mieux en commentaire si besoin 😉
Comme pour le précédent fichier, ouvrez avec votre éditeur préféré et en tant que root le fichier : /etc/ld.so.conf.d/x86_64-linux-gnu.conf , et ajoutez la ligne :
Ensuite, dans votre terminal et toujours en tant que root, lancez :
Ensuite, relancez la commande nextcloud au nom de votre utilisateur habituel : tout devrait bien se passer !
Profitez bien de votre Nextcloud, maintenant que vous l’avez synchronisé 😀